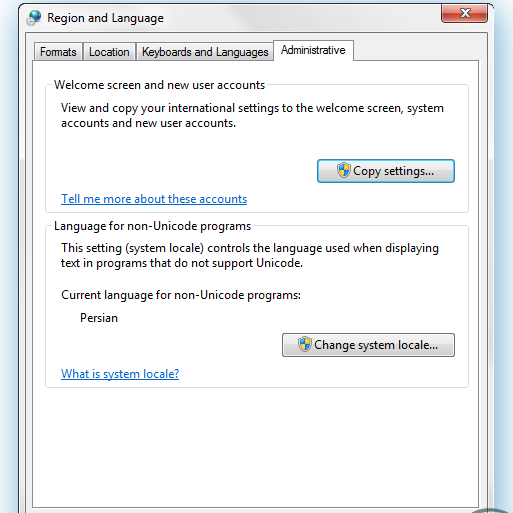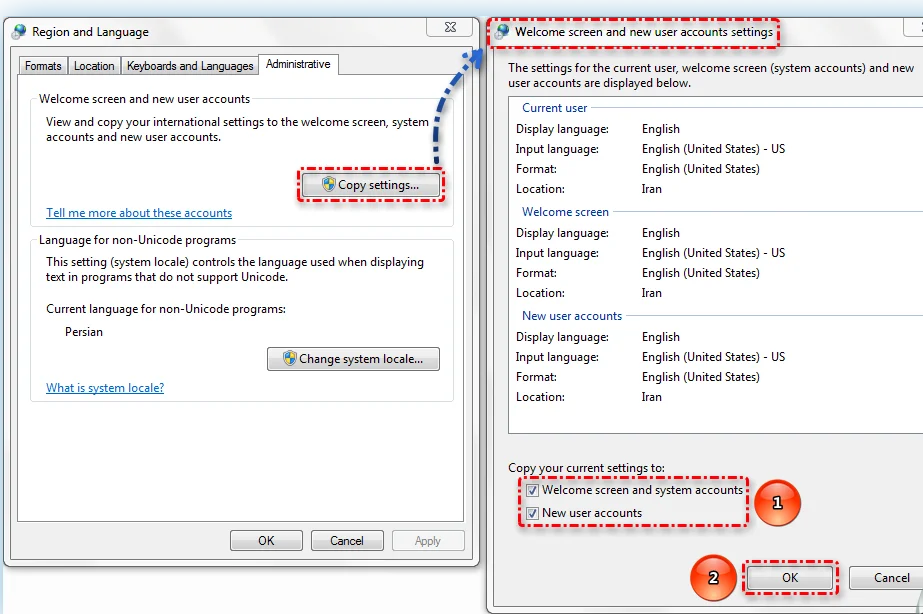انواع پسوند یا فرمت :
JPEG PNG GIF RAW SVG DNG WebP TIFF BMP و …
1- فرمت های عکس :
JPEG یا همان JPG : مشهورترین فرمت تصاویر است. مخفف Joint Photographic Experts می باشد. اندازه فایلهای JPEG تا حد بسیار زیادی پایین است.
تقریبا تمام دوربینهای دیجیتال تصاویر را به JPEG ذخیره میکنند و دستگاهی نیست که توانایی نمایش این تصاویر را نداشته باشد.
این فرمت که سال 1992 عرضه شده است، از تصاویر رنگی 24 بیت (هشت بیت برای هر کدام از سه رنگ قرمز، آبی و سبز) پشتیبانی میکند.
Tagged Image File Format) TIFF) : تصاویر را بهصورت 24 یا 48 بیت بابت هر پیکسل (هشت یا 16 بیت برای هر رنگ) ذخیره میکند.
همه کامپیوترها نمیتواند همه انواع فایلهای TIFF را بخواند!
کاربرد :
1- تصاویر سیاهوسفید با کیفیت تر
2- یکی از اصلیترین فرمتها در صنعت چاپ می باشد، دلیل آن هم پشتیبانی آن از فضاهای رنگی مخصوص دستگاههای مختلف است.
Graphics Interchange Format) GIF) : تصاویر متحرک
فرمتی با سابقهای 30 ساله است که امکان پشتیبانی تصاویر از هشت تا 256 بیت را دارد.
برای تصاویری گرافیکی که حداقل رنگها را داشته باشد بسیار مناسب است؛ مانند اشکال، لوگوها و تصاویر کارتونی.
دعوای سر نحوه تلفظ نام این فرمت وجود دارد :بین «گیف» و «ج یف»: که حتی به رئیسجمهور آمریکا هم کشیده شده است. (اوباما نظرش روی گیف است!)
Portable Network Graphics) PNG) : با پسزمینه شفاف
تصاویر هشت بیتی paletted (با امکان رنگ شفاف برای یک پیکسل)، تصاویر 24 بیتی true-color (شانزده میلیون رنگ) یا 48 بیت true-color . (با یا بدون کانال آلفا برای میزان شفافیت)
قابلیت نمایش خوبی در مرورگرها دارد، به همین دلیل کاربرد آنلاین فراوانی دارد.
SVG یا Scalable Vector Graphics : ذخیرهسازی برداری تصاویر ، که توسط کنسرسیوم World Wide Web (مسئول اصلی استانداردهای وب) ارائه شده و توسعه مییابد.
میتواند در کاهش اندازه فایل تاثیر داشته باشد :
اندازه فایل لوگوی جدید گوگل : 305 بایتاست؛ یعنی در حد چند خط در یک فایل SVG! این را مقایسه کنید با لوگوی PNG قبلی که حدود 14هزار بایت یعنی 14 کیلوبایت بود!
آشنایی با انواع فرمت های ویدیو :
هر ویدیویی که در گوشیهای همراه، کامپیوتر یا حتی تلویزیون تماشا میکنید، نوع خاصی از فرمت های ویدیو را دارد. فرمت فایلهای ویدیویی تعیین میکند که ویدیو شما در کدام پلتفرم اجرا شود.
MP4؛ بهترین فرمت برای فیلمهای آنلاین
WMV؛ فشردهترین فرمت ویدیویی
MKV؛ از فرمت های ویدیویی جهانی
AVCHD؛ از فرمت های ویدیویی حرفهای
MOV؛ بهترین فرمت برای دستگاههای آیفون
AVI؛ فرمت اولیه ویدیویی
WEBM؛ بهترین فرمت در سایتها :این فرمت رایگان یکی از بهترین فرمت های ویدیویی برای پسزمینه سایتها است که توسط بسیاری از مرورگرها اجرا میشود. مرورگرهایی چون Google Chrome، Opera، Firefox، Microsoft Edge، Internet Explorer از این فرمت پشتیبانی میکنند.
بهترین فرمت های ویدیویی برای فیلمهای آنلاین در یوتیوب و اینستاگرام: MP4
بهترین فرمتها برای ضبط و ذخیره: MP4، AVCHD و MKV.
بهترین فرمتها برای تولید محتوای ویدیویی: MP4، WMV، و AVI.
بهترین فرمتها برای وب سایتها و موبایلها: MP4
در کل فرمت MP4 بهترین و پرکاربردترین فرمت در اینترنت و موبایلها است. هر چند در دوربینهای حرفهای از فرمت AVI یا سایر فرمتها استفاده میشود.